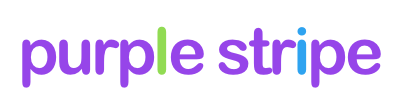LinkedIn is widely considered a powerhouse professional business networking tool. The community on LinkedIn has its own ecosystem and set of ‘unwritten’ rules on use and etiquette. One hotly debated topic is how to incorporate Twitter messages into LinkedIn – tactfully. What you decide to publish and on what platform is up to you – but there is technology available that makes it easy. The simplest way to bring in updates from Twitter is to use the #in hashtag when sending a Tweet to let LinkedIn know that you want to cross-post just that message. Now your professional network connections on LinkedIn don’t have to read every Tweet you send, only the ones you feel they would be interested in!
What type of information do you find works best to cross-post between your social networks?
 Connecting LinkedIn & Twitter
Connecting LinkedIn & Twitter
- Log into your LinkedIn account
- Click on your name in the upper right corner – choose Settings
- In the “Profile Settings” section, choose “Twitter Settings”
Here you can make changes to how LinkedIn handles your Twitter messages and accounts:
Account
This is where you can add or remove Twitter accounts that you would like associated with your LinkedIn account.
Display your Twitter account on your LinkedIn profile
This option allows you to display all of your Twitter messages on the right side bar of your Profile Page (“Add an Application” at bottom of right side bar). This is not the same as having your messages show up within your LinkedIn ‘wall’. By showing the side bar with your Tweets, you will not flood your connections timeline with your Twitter messages.
Share your tweets in your LinkedIn status
This option allows you to gate what Twitter messages actually show up as a status update in LinkedIn. Selecting “Yes, share all tweets” will publish EVERY Twitter message as a status update in LinkedIN. Selecting “Share only tweets that contain #in” will ignore all Twitter updates unless they are specifically tagged with #in and then only publish those as status updates to LinkedIn. (Note: #li also works but is not as frequently used.)
Tweet display
Your only option here is to display rich text links (or not). It is generally accepted as ‘user friendly’ to display rich links so that readers have more information to help determine if the content is worth a ‘click’. Checking/unchecking the option will show you a live example of each display option.